1. การ Log ON เพื่อเข้าใช้งาน
เมื่อเราเปิดเครื่องก่อนที่เข้าไปใช้งาน Windows 7 นั้นจะต้องมีการ Log on โดยอาจจะมีรหัสผ่านที่เราตั้งเอาไว้เพื่อให้ผู้ใช้ที่รู้รหัสผ่านเท่านั้นสามารถเข้าไปใช้งาน Windows ได้ และยังสมารถป้องกันข้อมูลต่างๆ ที่สำคัญได้
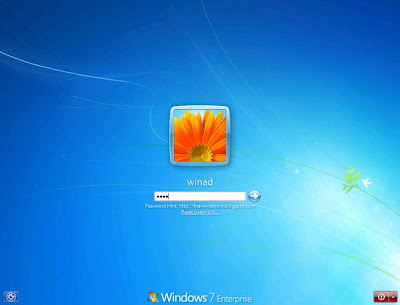
1.คลิกที่รูป User account หรือกด Enter เพื่อเข้าใช้งานงานวินโดวส์
2.ถ้ามีรหัสก็ให้ใส่รหัผ่านลงในช่องนี้ก่อน
3.กด Enter หรือคลิกที่ปุ่มนี้ เพื่อเข้าสู่การใช้งาน Windows
2.หน้าตาของ Windows7

หน้าตา Windows 7 หลังติดตั้งเสร็จ
Taskbar และ Start Menu แบบ (ปรับปรุง) ใหม่
ทาสก์บาร์ของ Windows 7 ได้ถูกปรับปรุงให้ทำงานได้ลงตัวมากขึ้น โดยตัดเอา Quick Launch แบบเก่าออกไป แต่จะสามารถปักหมุด (pin) โปรแกรมต่างๆ ไว้บนทาสก์บาร์ได้ โดยไอคอนของโปรแกรมที่ถูกปักหมุด จะแสดงสถานะการทำงานของโปรแกรมด้วย โปรแกรมที่กำลังทำงานอยู่จะมีลักษณะเป็นกรอบสี่เหลี่ยมล้อมรอบไว้ ส่วนโปรแกรมที่ปิดอยู่ก็จะเป็นไอคอนปกติ ข้อดีของทาสก์บาร์แบบใหม่คือประหยัดพื้นที่ รวมถึงความสวยงามด้วย
หน้าตาทาสก์บาร์แบบใหม่ของ Windows 7 ที่จุโปรแกรมได้เยอะขึ้น
สำหรับการคลิกขวาบนไอคอน จากเดิมที่สามารถเลือกได้เพียง ย่อ ขยาย ย้าย หรือปิด หน้าต่างของโปรแกรมนั้นๆ Windows 7 มีการปรับปรุงเมนูนี้ใหม่ เมื่อคลิกขวาผู้ใช้จะพบกับ Jumplist ซึ่งมีประโยชน์มากกว่าเดิม เช่น Jumplist ของ Windows Live Messenger ผู้ใช้จะพบกับเมนูเปลี่ยนสถานะ ซึ่งแต่ละโปรแกรมจะมี Jumplist ที่แตกต่างกันไป ปัจจุบันโปรแกรมที่ออกมาสนับสนุนส่วนนี้ยังมีน้อย เนื่องจากยังเป็นฟีเจอร์ใหม่ คาดว่าในอนาคตโปรแกรมต่างๆ คงมีการให้ความสำคัญกับส่วนนี้มากขึ้นครับ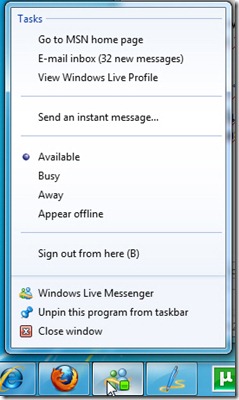
เมื่อคลิกขวามไอคอนของ WLM จะพบกับ Jumplist แบบนี้
Start Menu ของ Windows 7 จะมีให้ใช้แบบเดียวเท่านั้น โดยเมนูแบบ Classic ซึ่งอยู่ใน Wndows มานานได้ถูกตัดออกไป หน้าตาไม่ได้เปลี่ยนจาก Windows Vista มากนัก ผมชอบปุ่มชัตดาวน์ (ที่น่าจะทำแบบนี้ตั้งแต่ Vista แล้ว) ที่คลิกครั้งเดียวก็สามารถปิดเครื่องได้ ไม่ต้องเข้าไปที่เมนูย่อยให้เสียเวลา
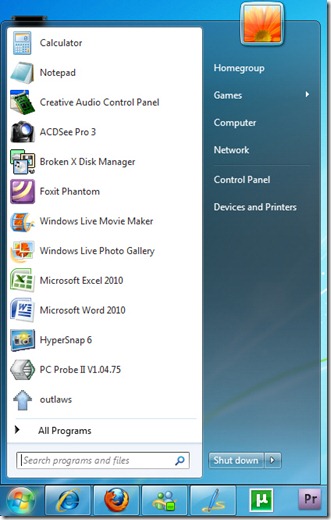 หน้าตาของ Start Menu ใน Windows 7
หน้าตาของ Start Menu ใน Windows 7 Boot Screen แบบใหม่
นอกจากหน้าตาที่เปลี่ยนไปแล้ว Windows 7 ยังมีการปรับปรุง Boot Screen ให้สวยงามมากขึ้น ข้อนี้ให้อธิบายคงยาวครับ ผมทำคลิปวิดีโอเปรียบเทียบ Boot Screen ระหว่าง Windows Vista และ Windows 7 มาให้ดูกัน
สำหรับ Theme ของ Windows 7 หลักๆ นั้นจะมีเหมือนกับ Windows Vista ครับ ได้แก่
- Windows Aero ธีมแบบ Aero นี้จะถูกใช้เป็นค่าเริ่มต้น หลังจากที่ผู้ใช้ติดตั้ง Windows 7 ครับ (ยกเว้นรุ่น Starter) มาพร้อมกับฟีเจอร์ต่างๆ ของ Windows 7 เช่น Aero Peek, Aero Snap รวมถึงยังสามารถปรับแต่งสี ความโปร่งใสได้หลากหลายตามใจผู้ใช้ด้วย
- Windows Basic ในกรณีที่ไม่สามารถใช้ Windows Aero ได้ เช่น มีอุปกรณ์ที่ไม่สนับสนุน Aero หรือเครื่องสเปคไม่ถึง Windows จะใช้ธีมนี้เป็นค่าเริ่มต้นครับ โดยธีม Windows Basic นี้ โดยรวมจะมีลักษณะคล้ายกับ Aero ครับ เพียงแต่จะไม่โปร่งใส รวมถึงพวกเอฟเฟคต่างๆ เช่น Flip 3D, Aero Peek ก็จะถูกปิดไปด้วยเช่นกันครับ
- Windows Classic เป็นธีมที่อยู่คู่ Windows มาช้านานครับ (ประมาณ Windows 95) จุดเด่นของ Windows Classic คือจะใช้ทรัพยากรน้อย เหมาะสำหรับการใช้งานที่ไม่เน้นหน้าตาที่สวยงาม และต้องการความสุเถุียร เช่น การแปลงไฟล์วิดีโอ
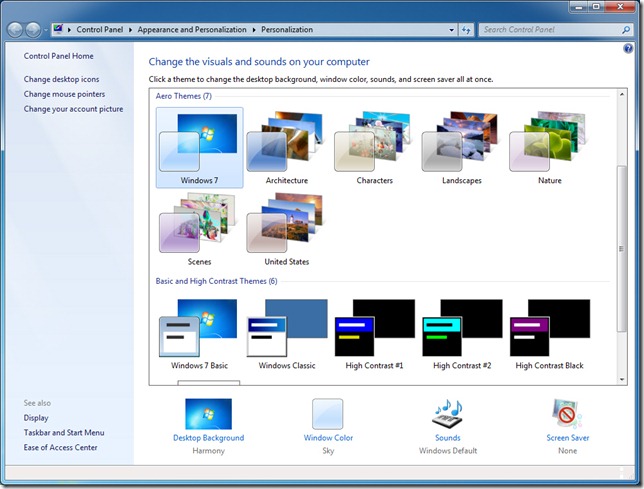
หน้า Personalize ของ Windows 7
การตั้งค่าโดยรวมนั้น ไม่มีอะไรเปลี่ยนแปลงมากครับ แต่ที่เพิ่มเข้ามาคือธีมแบบ Aero ที่จะมีให้เลือกหลากหลายขึ้น ทั้งภาพ และเสียง โดยเฉพาะภาพ Wallpaper ต่างๆ ที่ให้มาจะเป็นภาพที่มีความละเอียดสูงถึง 1920 x 1200 ซึ่งถือว่ารองรับกับจอทั่วไปในปัจจุบันได้เป็นอย่างดีครับพูดถึงเรื่องของ Wallpaper ของ Windows 7 นั้นมีการเพิ่มความสามารถใหม่เข้าไปเล็กน้อยครับ คือ ผู้ใช้สามารถเลือกใช้ Wallpaper ได้มากกว่า 1 ภาพ โดยสามารถตั้งให้ Windows เปลี่ยน Wallpaper ให้แบบอัตโนมัติได้เลย
ความสามารถใหม่ ตั้ง Wallpaper แบบสไลโชว์ได้
มีอะไรใหม่ในชื่อ Aero
หลังจากที่ผู้ใช้เคยประทับใจมาแล้วสำหรับ Aero ใน Windows Vista ที่ทำให้หน้าต่าง และทาสก์บาร์โปร่งใส สามารถปรับแต่งสีได้ตามใจชอบ รวมถึง Flip 3D หรือการสลับหน้าต่างแบบสามมิติ ใน Windows 7 ได้มีการพัฒนาในส่วนของ Aero ให้ดียิ่งขึ้น โดยการเพิ่มความสามารถใหม่ๆ เข้าไป
- Preview การแสดงตัวอย่างหน้าต่างที่กำลังทำงาน ได้มีการเพิ่มความสามารถเข้าไปอีกเล็กน้อย เช่น Windows Media Player และ iTunes เวอร์ชัน 9 ที่จะมีปุ่มจัดการการเล่นเพลง ในขณะที่กำลัง Preview ได้ด้วย ช่วยให้ผู้ใช้ไม่จำเป็นต้องเปิดหน้าต่างโปรแกรมขึ้นมา เพื่อกดเลือกเพลง
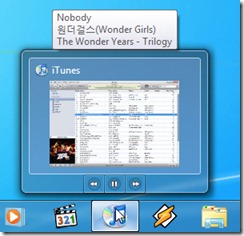
หน้าพรีวิวขนาดเล็ก มาพร้อมกับปุ่มเล่นเพลง
- Aero Peek เป็นความสามารถใหม่ที่ถูกเพิ่มเข้ามาใน Windows 7 คล้ายๆ กับ Preview แต่ Aero Peek จะเป็นการแสดงตัวอย่างจากหน้าต่างจริง รวมถึงการทำให้หน้าต่างโปร่งใส เมื่อนำเมาส์ไปวางที่ปุ่ม Show Desktop ด้วย
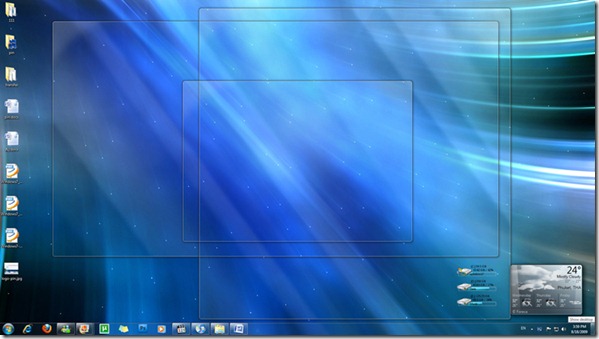
หน้าตาขณะใช้งาน Aero Peek
- Aero Snap โดยส่วนตัวผมชอบฟีเจอร์นี้มากครับ เพียงแค่ผู้ใช้ลากหน้าต่างไปมุมใดมุมหนึ่ง Windows ก็จะจัดการขนาดหน้าต่างให้แบบอัตโนมัติ มีประโยชน์อย่างยิ่งสำหรับผู้ที่เปิดโปรแกรมไว้หลายๆ หน้าต่าง รายละเอียดเพิ่มเติมสามารถดูได้จากที่นี่ครับ คลิก
เป็นการแก้ปัญหาของ Windows รุ่นก่อนๆ ครับ ที่บางโปรแกรมจะไปแสดงอยู่ที่ Notification Area หรือ System Tray ซึ่งเมื่อมีมากๆ เข้าทาสก์บาร์ก็จะรก และดูไม่สวยงาม ถึงแม้จะสามารถซ่อนได้ แต่บางครั้งก็ดูจะไม่ค่อยสะดวกนักเวลาใช้งานครับ Windows 7 ได้มีการปรับปรุงส่วนนี้ให้ดุดีขึ้นกว่าเดิม ไอคอนของแต่ละโปรแกรมจะไม่มากวนใจผู้ใช้อีกต่อไปครับ
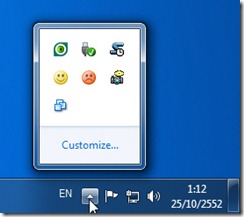
หน้าตา System Tray แบบใหม่
หน้าตาของ Windows Explorer ไม่ได้เปลี่ยนแปลงจาก Windows Vista มากนัก มีการเพิ่มการแสดงผลแบบ Contents เข้าไป และเพิ่มความสามารถพิเศษเข้าไปเล็กน้อย เช่นการพรีวิวไฟล์ MP3 ได้บนหน้า Explorer โดยไม่จำเป็นต้องเปิดโปรแกรมอื่น ส่วนตัวผมคิดว่าถ้าเทียบกับ Windows Vista แล้ว ถือว่าดีกว่า การจัดวางปุ่มต่างๆ ทำได้ดีขึ้น สำหรับผู้ที่พึ่งเปลี่ยนจาก Windows XP คงต้องใช้เวลาปรับตัวเล็กน้อยครับ
Gadgets
Gadgets คือโปรแกรมขนาดเล็ก ที่ทำงานอยู่บนเดสก์ท็อปของ Windows โดยใช้ทรัพยากรในการทำงานน้อย เริ่มมีใช้ตั้งแต่ Windows Vista ครับ โดย Gadgets ใน Windows Vista จะมาพร้อมกับ Sidebar (สามารถสั่งปิดได้) สำหรับ Gadgets ใน Windows 7 จะถูกรวมเข้าไปในเมนูของเดสก์ท็อป สามารถเรียกใช้งานได้ตลอดเวลา ใน Windows 7 จะไม่มี Sidebar เหมือนใน Windows Vista ครับ สำหรับ Gadgets ที่ติดมากับตัว Windows 7 จะเหมือนกับของ Windows Vista และสามารถดาวน์โหลดเพิ่มได้จากเว็บของ Microsoft ครับ
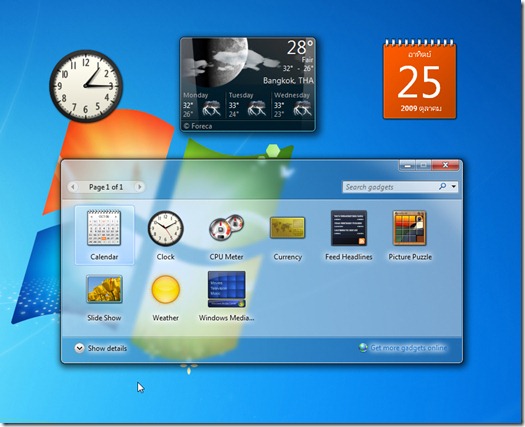
Gadgets ใหม่ ที่ไม่ได้มากับ Sidebar
4. สกรีนเซฟเวอร์ (Screen Saver)
ขั้นตอนการสร้าง Screen Saver ด้วยตนเอง
คุณสามารถสร้าง Screen Saver ด้วยตนเองด้วยการเลือกรูปภายหรือวีดีโอที่คุณต้องการ
การติดตั้ง Screen Saver
ก่อนการติดตั้ง Screen Saver ที่คุณได้ทำการดาวน์โหลดหรือซื้อมานั้นให้ทำการติดตั้งตามคู่มือที่มากับ Screen Saver นั้นๆ
5. การปรับแต่งทาสก์บาร์
สำหรับคนที่ใช้ Windows 7 ทุกคน คงได้เจอกับ Taskbar แบบใหม่ หากยังไม่เคยเห็นแนะนำให้ลองอ่านกระทู้รีวิวของ Blognone (ตรงหัวข้อ Taskbar) ตอนแรกผมก็ทำใจยอมรับการเปลี่ยนแปลงของ Taskbar ที่แสดงผลแบบใหม่ใน Windows 7 แต่เมื่อผมเล่นๆไปได้ 2-3 วัน ก็เริ่มบ่นกับตัวเองในใจ ว่าไม่ชินและไม่สะดวกในการใช้งาน

คือมันจะรวมโปรแกรมเดียวกันไว้ในไอค่อนเดียว แล้วค่อยคลิกจำแนกออกไปอีกที
ยกตัวอย่างง่ายๆ เวลาคุย MSN หลายหน้าต่างขณะเดียวกันก็เล่นเว็บหรือเปิดโปรแกรมทำงาอย่างอื่นไปด้วย
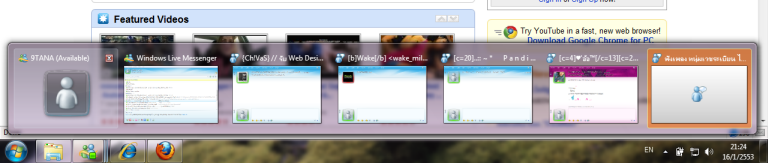
เวลาจะเลือกเปิดหน้าต่างในหน้าต่างหนึ่ง ต้องคลิกไปที่ไอค่อนโปรแกรมนั้นก่อน แล้วค่อยเลือกหน้าต่างอีก
เอาเป็นว่าผมไม่ค่อยชอบใจวิธีการแบบนี้เท่าไหร่ วันนี้เลยมาแนะนำทิปเล็กๆน้อยๆเกี่ยวกับการเปลี่ยน Taskbar ใน Windows 7 ให้เป็นแบบเดิม เหมือน Windows XP
และใน Windows XP อีกอย่างที่สำคัญกับผมมากๆคือ Quick Lunch ครับ เอาไว้รวมไอค่อยสำหรับโปรแกรมไว้เลือกใช้ด่วนๆ สะดวกดีมากครับ(ผมไม่นิยมเรียกโปรแกรมจาก Desktop)
เริ่มกันเลยดีกว่า
ก่อนอื่น ก็ไป Unpin ไอค่อนโปรแกรมที่อยู่ตรง taskbar เดิมก่อน
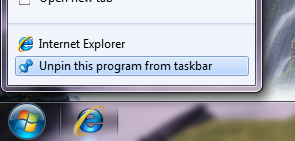
ต่อมาคลิกขวาที่ Taskbar เลือก Properties
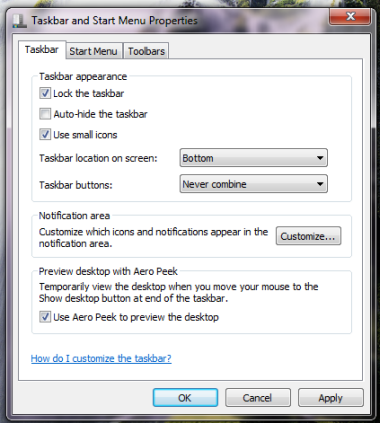
- ติ๊กที่ Use small icons เพื่อให้ taskbar มีขนาดเล็ก
- ตรง Taskbar buttons เลือกที่ Never combine
จะเห็นว่าตอนนี้ taskbar กลับมาเป็นแบบเดิมแล้ว !!

เอาหล่ะ ต่อมาจะเป็นการเรียก Quick Lunch กลับมา
คลิกขวาที่ taskbar เลือก Toolbar > New toolbar
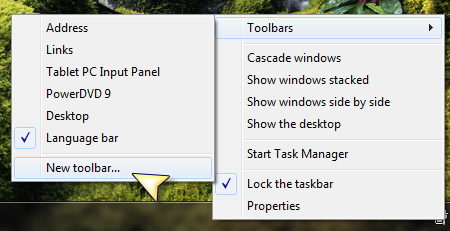
จะพบกับหน้าต่างให้มาเลือกโฟลเดอร์ ให้เราเลือกโฟลเดอร์ Quick Lunch ซึ่งมันจะอยู่ที่
C:\Users\(user)\AppData\Roaming\Microsoft\Internet Explorer\Quick Launch
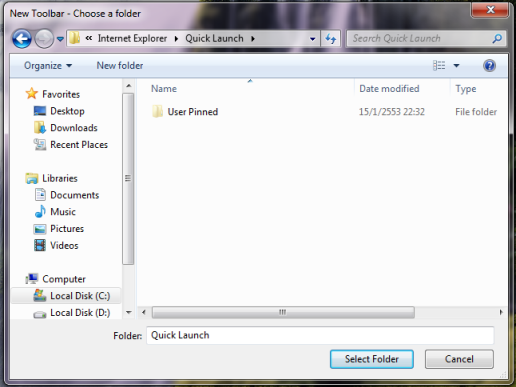
คลิก Select Folder เราก็จะได้แถบ Quick Lunch กลับมาแล้ว
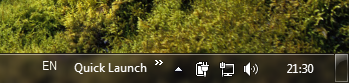
ต้องมาแต่งหน้าตากันอีกนิดหน่อย
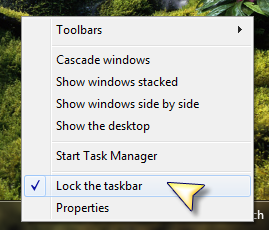
คลิกขวาที่บริเวณ taskbar แล้วเอาเครื่องหมายถูกตรง Lock the taskbar ออก
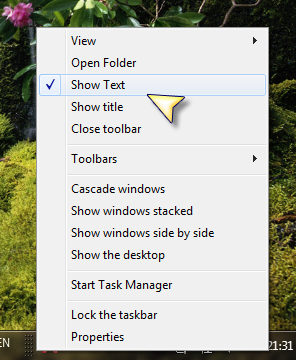
เอาเครื่องหมายถูกตรง Show Text กับ Show title ออก
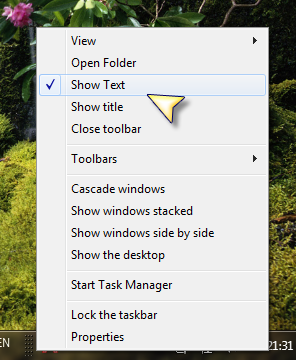
ลาก Quick Lunch ไปชิดซ้ายแบบ Windows XP
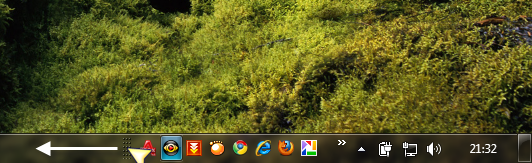
เอาหล่ะ เป็นอันเสร็จขั้นตอน
เมื่อต้องการเพิ่งโปรแกรมใน Quick Lunch ก็เอาไอค่อนไปใส่ไว้ที่
C:\Users\(user)\AppData\Roaming\Microsoft\Internet Explorer\Quick Launch
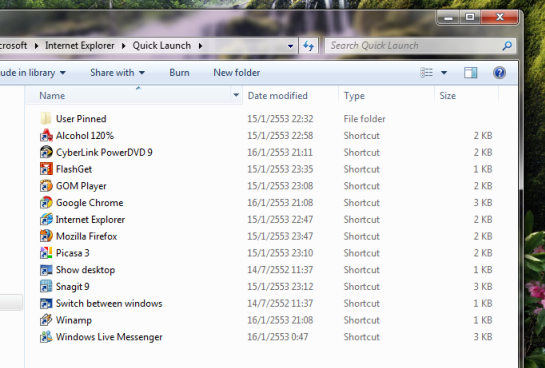
เราก็จะได้ Taskbar แบบเดิมกลับมา !!!

7. การเรียนใช้งานโปรแกรม
7.1 การเรียกใช้งานจากปุ่ม Start
1.คลิกที่ปุ่ม Start
2.เลือก All Programs
3.คลิกที่ Accessories
4.เลือกโปรแกรมที่เราต้องการ
7.2 การเรียกใช้งานโปรแกรมด้วยคำสั่ง Run
การเรียกใช้งานโปรแกรมด้วยคำสั่ง Run เป็นวิธีการเข้าใช้งาน โปรแกรมที่ง่ายวิธีหนึ่ง
1.คลิกปุ่ม Start
2.เลือกคำสั่ง Run
7.3 การเรียกใช้งานโปรแกรมด้วย ไอคอน (Icon)
การเรียกใช้งานโปรแกรมด้วยไอคอน จะเป้นการเข้าใช้งานที่สะดวกและง่ายมาก เมื่อเราต้องการเข้าใช้งานโปรแกรมใดก็เพียงดับเบิ้ลคลิกที่ไอคอนนั้น ก็จะสามารถเข้าสู่โปรแกรมที่เราต้องการ
ทำได้ดังนี้
1.ดับเบิ้ลคลิก ไอคอนของโปรแกรมที่ต้องการใช้งาน
2.จะปรากฏหน้าต่างโปรแกรมที่เราต้องการใช้งาน
7.4 การเรียกใช้งานคำสั่ง MS-Dos Prompt
การเรียกใช้งานคำสั่ง Dos ใน Windows7
8.การออกจาก Windows จะอยู่ภายใต้การควบคุม ของ Windows โดยสามารถใช้คำสั่งเดิมของ Dos ได้เช่น คำสั่ง CD เป็นต้น
1.คลิกที่ปุ่ม Start
2.เลื่อนเมาส์ไปที่ All Programs
3.เลื่อนเมาส์ไปที่ Accessories แล้วเลือก Command Prompt
4.เข้าสู่การทำงานโปรแกรม
- กดปุ่ม Start และกดไปที่ Control Panel และกดที่ Appearance and Personalization และ กดที่ Personalization และ Screen Saver
- ภายใต้ Screen Saver เลือก Screen Saver ที่คุณต้องการใช้ยุบรูปภาพนี้
- กดปุ่ม Preview เพื่อดูว่า Screen Saver เป็นอย่างไรยุบรูปภาพนี้
- กดปุ่ม OK


ขั้นตอนการสร้าง Screen Saver ด้วยตนเอง
คุณสามารถสร้าง Screen Saver ด้วยตนเองด้วยการเลือกรูปภายหรือวีดีโอที่คุณต้องการ
- กดปุ่ม Start และกดไปที่ Control Panel และกดที่ Appearance and Personalization และ กดที่ Personalization และ Screen Saver
- ภายใต้ Screen Saver เลือก Photos
- กดปุ่ม Settings เพื่อทำการเลือกรูปภาพและวีดีโอที่คุณต้องการ หลังจากนั้นให้กดปุ่ม Save
- กดปุ่ม OK
การติดตั้ง Screen Saver
ก่อนการติดตั้ง Screen Saver ที่คุณได้ทำการดาวน์โหลดหรือซื้อมานั้นให้ทำการติดตั้งตามคู่มือที่มากับ Screen Saver นั้นๆ
5. การปรับแต่งทาสก์บาร์
สำหรับคนที่ใช้ Windows 7 ทุกคน คงได้เจอกับ Taskbar แบบใหม่ หากยังไม่เคยเห็นแนะนำให้ลองอ่านกระทู้รีวิวของ Blognone (ตรงหัวข้อ Taskbar) ตอนแรกผมก็ทำใจยอมรับการเปลี่ยนแปลงของ Taskbar ที่แสดงผลแบบใหม่ใน Windows 7 แต่เมื่อผมเล่นๆไปได้ 2-3 วัน ก็เริ่มบ่นกับตัวเองในใจ ว่าไม่ชินและไม่สะดวกในการใช้งาน

คือมันจะรวมโปรแกรมเดียวกันไว้ในไอค่อนเดียว แล้วค่อยคลิกจำแนกออกไปอีกที
ยกตัวอย่างง่ายๆ เวลาคุย MSN หลายหน้าต่างขณะเดียวกันก็เล่นเว็บหรือเปิดโปรแกรมทำงาอย่างอื่นไปด้วย
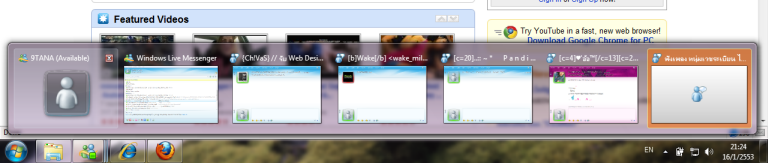
เวลาจะเลือกเปิดหน้าต่างในหน้าต่างหนึ่ง ต้องคลิกไปที่ไอค่อนโปรแกรมนั้นก่อน แล้วค่อยเลือกหน้าต่างอีก
เอาเป็นว่าผมไม่ค่อยชอบใจวิธีการแบบนี้เท่าไหร่ วันนี้เลยมาแนะนำทิปเล็กๆน้อยๆเกี่ยวกับการเปลี่ยน Taskbar ใน Windows 7 ให้เป็นแบบเดิม เหมือน Windows XP
และใน Windows XP อีกอย่างที่สำคัญกับผมมากๆคือ Quick Lunch ครับ เอาไว้รวมไอค่อยสำหรับโปรแกรมไว้เลือกใช้ด่วนๆ สะดวกดีมากครับ(ผมไม่นิยมเรียกโปรแกรมจาก Desktop)
เริ่มกันเลยดีกว่า
ก่อนอื่น ก็ไป Unpin ไอค่อนโปรแกรมที่อยู่ตรง taskbar เดิมก่อน
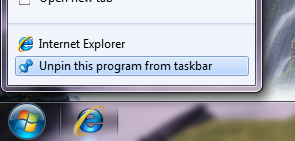
ต่อมาคลิกขวาที่ Taskbar เลือก Properties
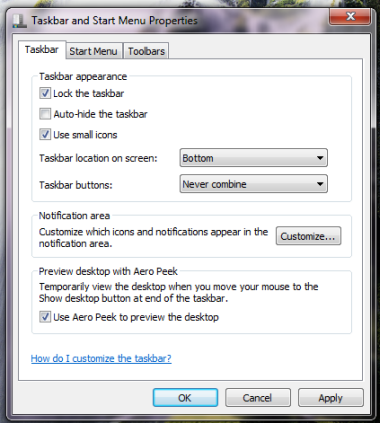
- ติ๊กที่ Use small icons เพื่อให้ taskbar มีขนาดเล็ก
- ตรง Taskbar buttons เลือกที่ Never combine
จะเห็นว่าตอนนี้ taskbar กลับมาเป็นแบบเดิมแล้ว !!

เอาหล่ะ ต่อมาจะเป็นการเรียก Quick Lunch กลับมา
คลิกขวาที่ taskbar เลือก Toolbar > New toolbar
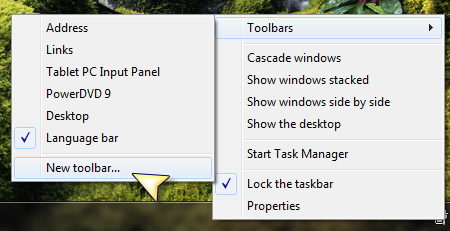
จะพบกับหน้าต่างให้มาเลือกโฟลเดอร์ ให้เราเลือกโฟลเดอร์ Quick Lunch ซึ่งมันจะอยู่ที่
C:\Users\(user)\AppData\Roaming\Microsoft\Internet Explorer\Quick Launch
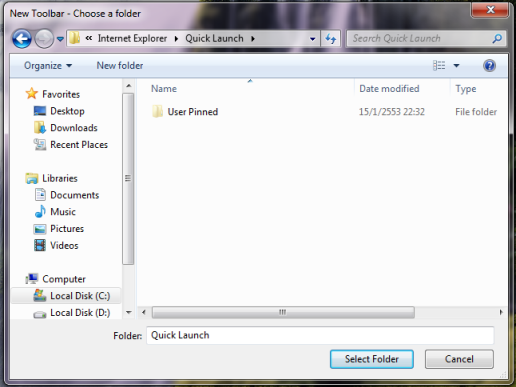
คลิก Select Folder เราก็จะได้แถบ Quick Lunch กลับมาแล้ว
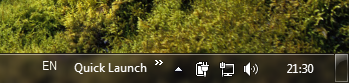
ต้องมาแต่งหน้าตากันอีกนิดหน่อย
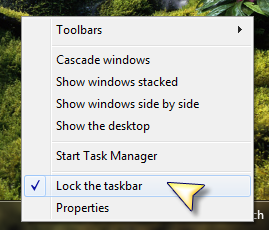
คลิกขวาที่บริเวณ taskbar แล้วเอาเครื่องหมายถูกตรง Lock the taskbar ออก
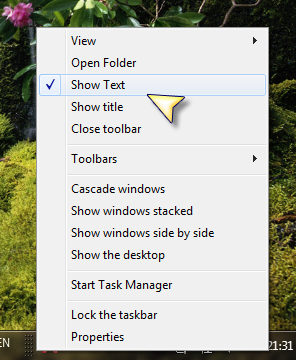
เอาเครื่องหมายถูกตรง Show Text กับ Show title ออก
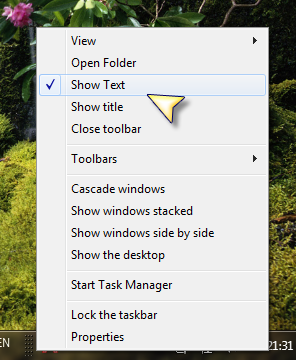
ลาก Quick Lunch ไปชิดซ้ายแบบ Windows XP
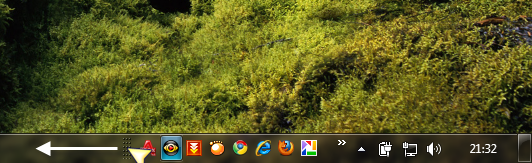
เอาหล่ะ เป็นอันเสร็จขั้นตอน
เมื่อต้องการเพิ่งโปรแกรมใน Quick Lunch ก็เอาไอค่อนไปใส่ไว้ที่
C:\Users\(user)\AppData\Roaming\Microsoft\Internet Explorer\Quick Launch
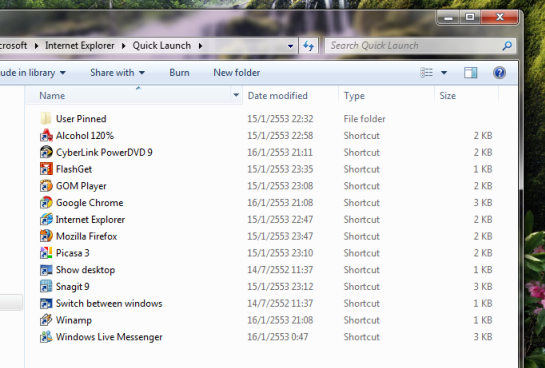
เราก็จะได้ Taskbar แบบเดิมกลับมา !!!

7. การเรียนใช้งานโปรแกรม
7.1 การเรียกใช้งานจากปุ่ม Start
1.คลิกที่ปุ่ม Start
2.เลือก All Programs
3.คลิกที่ Accessories
4.เลือกโปรแกรมที่เราต้องการ
7.2 การเรียกใช้งานโปรแกรมด้วยคำสั่ง Run
การเรียกใช้งานโปรแกรมด้วยคำสั่ง Run เป็นวิธีการเข้าใช้งาน โปรแกรมที่ง่ายวิธีหนึ่ง
1.คลิกปุ่ม Start
2.เลือกคำสั่ง Run
7.3 การเรียกใช้งานโปรแกรมด้วย ไอคอน (Icon)
การเรียกใช้งานโปรแกรมด้วยไอคอน จะเป้นการเข้าใช้งานที่สะดวกและง่ายมาก เมื่อเราต้องการเข้าใช้งานโปรแกรมใดก็เพียงดับเบิ้ลคลิกที่ไอคอนนั้น ก็จะสามารถเข้าสู่โปรแกรมที่เราต้องการ
ทำได้ดังนี้
1.ดับเบิ้ลคลิก ไอคอนของโปรแกรมที่ต้องการใช้งาน
2.จะปรากฏหน้าต่างโปรแกรมที่เราต้องการใช้งาน
7.4 การเรียกใช้งานคำสั่ง MS-Dos Prompt
การเรียกใช้งานคำสั่ง Dos ใน Windows7
8.การออกจาก Windows จะอยู่ภายใต้การควบคุม ของ Windows โดยสามารถใช้คำสั่งเดิมของ Dos ได้เช่น คำสั่ง CD เป็นต้น
1.คลิกที่ปุ่ม Start
2.เลื่อนเมาส์ไปที่ All Programs
3.เลื่อนเมาส์ไปที่ Accessories แล้วเลือก Command Prompt
4.เข้าสู่การทำงานโปรแกรม

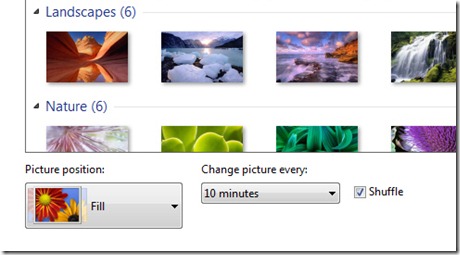
ไม่มีความคิดเห็น:
แสดงความคิดเห็น