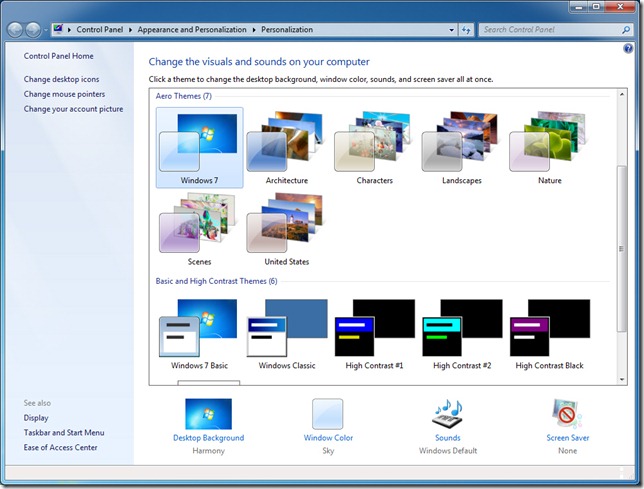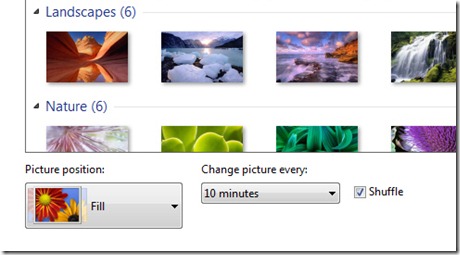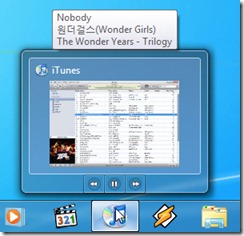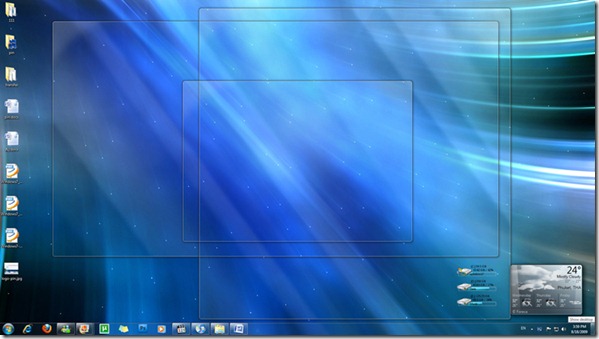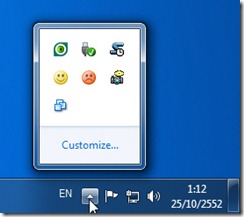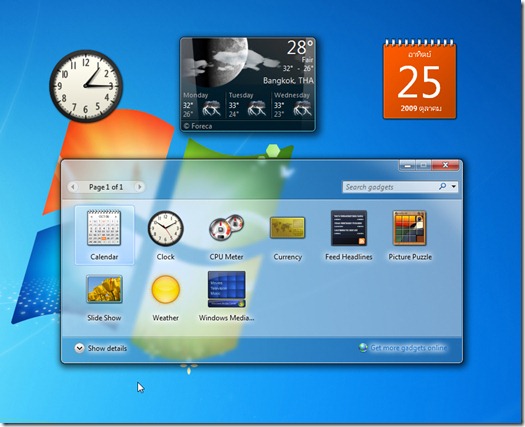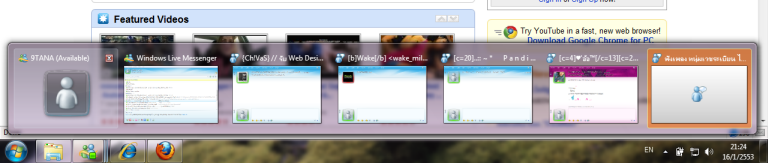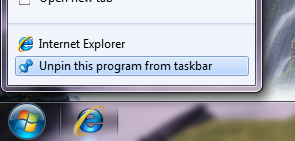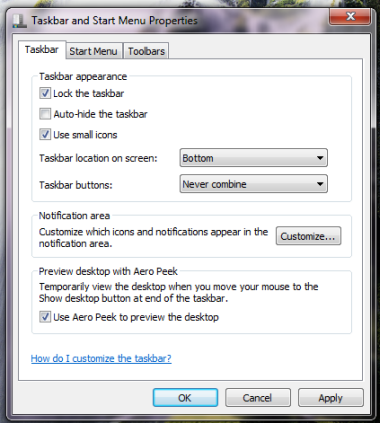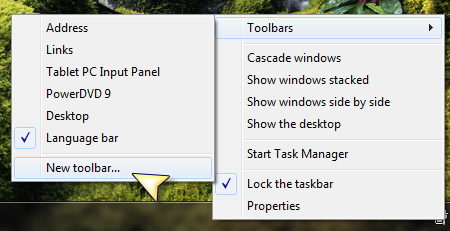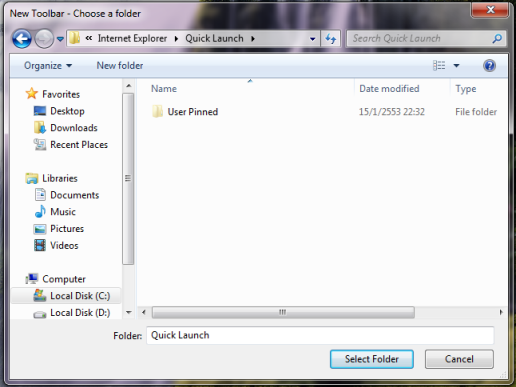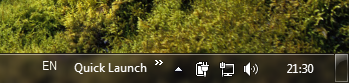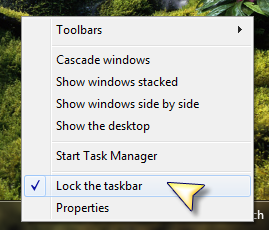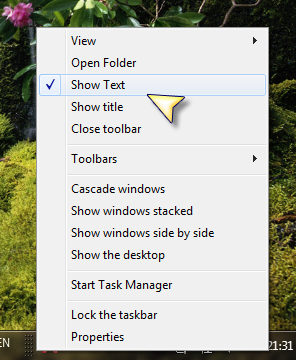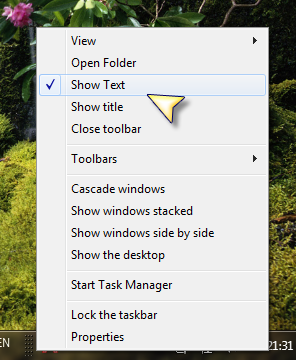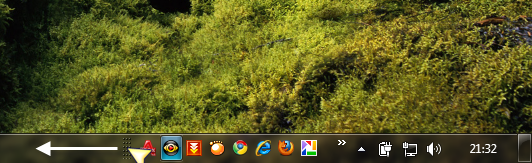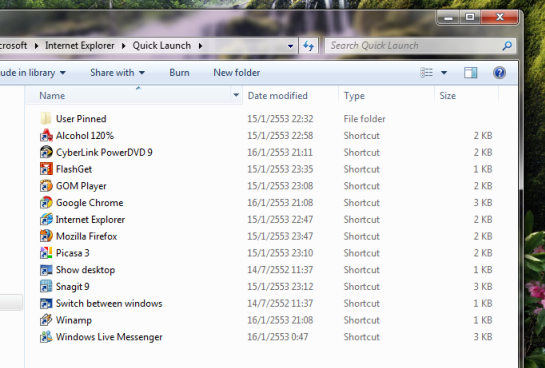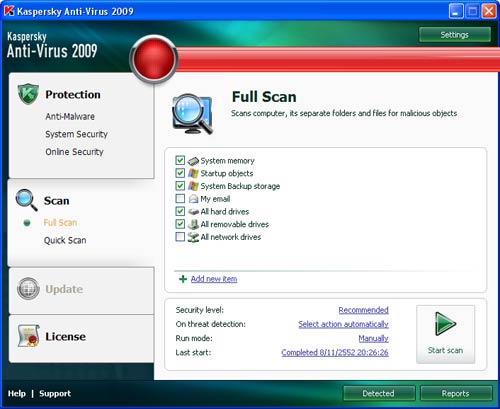บทที่ 1
1. องค์ประกอบของคอมพิวเตอร์คือ
ตอบ. อุปกรณ์คอมพิวเตอร์ที่นำมาประกอบแล้วจะได้เป็นคอมพิวเตอร.
2. CPU มีหน้าที่อะไร
ตอบ. มีหน้าที่เป็นเหมือน องค์ประกอบของคอมพิวเตอร์
3. แป้นพิมพ์ คือ
ตอบ. อุปกรณ์ที่ใช้ในการพิมข้อมูลเข้าสู่คอมพิวเตอร์
4. เมาส์ คือ
ตอบ. อุปกรณ์ที่ใช้คลิก หรือ สั่งงานให้เครื่องคอมพิวเตอร์ทำงาน
5. จอภาพ คือ
ตอบ. อุปกรณ์ที่ใช้ในการแสดงผลข้อมูลที่ผ่านการประมวลผลของ CPU
6. คอมพิวเตอร์หมายถึงอะไร
ตอบ. เครื่องจักรกลที่มนุษย์ทำขึ้นมาเพื่อให้ผ่อนแรงกาย และกำลังสมอง
7. MINI COMPUTER หมายความว่าอย่างไร
ตอบ. เป็นเครื่องคอมพิวเตอร์ที่มีขนาดรองลงมาจากMAINFRAME
8. MICRO COMPUTER มีความหมายว่าอย่างไร
ตอบ. คอมพิวเตอร์ที่มีขนาดเล็กเหมาะสมกับการใช้งานทั่วๆไป
9. ระบบคอมพิวเตอร์(COMPUTER SYSTEM)ประกอบด้วยองค์ประกอบกี่อย่าง
ตอบ. 3 อย่าง
10. ลำโพง คือ
ตอบ. อุปกรณ์ที่ใช้ในการแปลงสัญญานไฟฟ้า เป็นสัญญานเสียง
บทที่ 2
1. เครื่องพิมพ์ คือ
ตอบ. อุปกรณ์ที่เชื่อมต่อเข้ากับคอมพิวเตอร์เพื่อทำหน้าที่ในการแปลผลลัพธ์ที่ได้จาก การประมวลผลของเครื่องคอมพิวเตอร ์ให้อยู่ในรูปของอักขระหรือรูปภาพที่จะไปปรากฏอยู่บนกระดาษ
2.เครื่องพิมพ์ดอตแมทริกซ์ คือ
ตอบ. เครื่องพิมพ์ชนิดใช้หลักการสร้างจุด ลงบน กระดาษโดยตรง
3. เครื่องพิมพ์แบบพ่นหมึก คือ
ตอบ. เครื่องพิมพ์ที่ พ่นหมึกหยดเล็ก ๆ ไปที่กระดาษ หยดหมึกจะมีขนาดเล็กมาก
4. เครื่องพิมพ์เลเซอร์ คือ
ตอบ. เครื่องพิมพ์ที่ ยิงเลเซอร์ไปสร้างภาพบน กระดาษในการสร้างรูปภาพ หรือตัวอักษรบนกระดาษ
5. พล็อตเตอร์ คือ
ตอบ. เครื่องพิมพ์ชนิดที่ใช้ปากกาในการเขียนข้อมูลต่างๆ ลงบนกระดาษเหมาะสำหรับงาน เกี่ยวกับการเขียนแบบทางวิศวกรรม
6. เครื่องสแกนภาพ คือ
ตอบ. อุปกรณ์ซึ่งจับภาพและเปลี่ยนแปลงภาพจากรูปแบบของ อนาล็อกเป็นดิจิตอล
7.ภาพ Single Bit คือ
ตอบ. ภาพที่มีความพยาบมากที่สุดใช้พื้นทีในการเก็บข้อมูลน้อยที่สุด
8.ภาพ Gray Scale คือ
ตอบ. ภาพที่มีส่วนประกอบมากกว่าภาพขาวดำ
9. โมเด็ม เป็นเสมือน ?
ตอบ. โทรศัพท์สำหรับคอมพิวเตอร์ที่จะช่วยให้ระบบ คอมพิวเตอร์ของเราสามารถสื่อสารกับคอมพิวเตอร์อื่นๆ ได้ทั่วโลก
10. ความสามารถของโมเด็ม
ตอบ. ใช้บริการต่างๆ จากที่บ้าน เช่นสั่งซื้อของผ่านอินเตอร์เน็ต ,ท่องไปบนอินเตอร์เน็ต เป็นต้น
บทที่ 3
1.โปรแกรมระบบปฏิบัติการ หมายถึง
ตอบ. โปรแกรมที่ทำหน้าที่ในการจัดการเพื่อติดต่อระหว่างฮาร์แวร์กับซอฟต์แวร์ประเภทต่างๆ
2.หน้าที่ของโปรแกรมระบบปฏิบัติการ
ตอบ 1. เป็นตัวกลางเชื่อมโยงระหว่างผู้ใช้กับคอมพิวเตอร์
2. ควบคุมการทำงานฮาร์ดแวร์คอมพิวเตอร์
3.ระบบปฏิบัติการ dos คือ
ตอบ โปรแกรมที่ทำหน้าที่ควบคุมดูแลการดำเนินการต่าง ๆ ของระบบคอมพิวเตอร์และ ประสานการทำงานระหว่างทรัพยากรต่าง ๆ ในระบบคอมพิวเตอร์
4. ระบบปฏิบัติการ Windows 95 คือ
ตอบ เป็น
5. ระบบปฏิบัติการ Windows 98 คือ
ตอบ ระบบปฏิบัติการของบริษัทไมโครซอฟต์ เป็นระบบปฏิบัติการในระบบ 32 บิต แท้โดยไม่จำเป็นจะต้องไปรันบน Ms-DOS
6.ระบบปฏิบัติการ Windows ME คือ
ตอบ ระบบปฏิบัติการที่พัฒนามาจาก Windows 98 และ Windows 95
7.ระบบปฏิบัติการ Windows 2000 คือ
ตอบ เป็นระบบปฏิบัติการ ที่เกิดมาเพื่อตอบสนองระบบเครื่อข่าย
8. ระบบปฏิบัติการ Windows XP คือ
ตอบ ระบบปฏิบัติการที่ Windows ทุกตัวที่ถูกผลิตขึ้นมาก่อน
9. ระบบปฏิบัติการ Windows NT คือ
ตอบ. ระบบปฏิบัติการที่มีความสามารถในการจัดการเครือข่ายในระยะใกล้
10 ระบบปฏิบัติการ Windows 7คือ
ตอบ Windows 7 คือ ระบบปฏิบัติการตัวใหม่ล่าสุดจากไมโครซอฟท์ มีกา หนดวางจา หน่ายในวันที่ 22 ตุลาคม 2009
บทที่ 4
1. การ Log On เพื่อเข้าใช้งานใช้เพื่อ
ตอบ. เอาไว้เพื่อให้ผู้ใช้ที่รู้รหัสผ่านเท่านั้นสามารถเข้าไปใช้งาน Windows ได้
2. การปรับแต่งหน้าตา Windows XP คือ
ตอบ การปรับแต่งองค์ประกอบของ Windows XP
3. Window Explorer คือ
ตอบ Window Explorer คือ my computer
4.Gadgets คืออะไร
ตอบ โปรแกรมขนาดเล็กที่สามารถสั่งแสดงบนหน้า Desktop ของ Windows
ตอบ โปรแกรมขนาดเล็กที่สามารถสั่งแสดงบนหน้า Desktop ของ Windows
5. Gadgets เริ่มมาตั้งแต่ Windows อะไร
ตอบ Windows Vista
6. Screen Saver คือ
ตอบ โปรแกรมที่ทำหน้าที่รักษาจอภาพ
7. Taskbar คือ
ตอบ ส่วนที่ให้ผู้ใช้สามารถสั่งให้โปรแกรมเริ่มทำงาน
8. Menu bar คือ
ตอบ แถบเมนูเป็นที่เก็บคำสั่งทั้งหมดของโปรแกรม
9. System tray คือ
ตอบ ไอคอนเล็กๆ ที่อยุ่ตรงมุม ล่างขวาของคอมพิวเตอร์ข้าง นาฬิกา
10.icon คือ
ตอบ สัญลักษณ์หรือรูปที่ใช้แทนโปรแกรม
บทที่ 5
1. Delete the account คืออะไร
1. Delete the account คืออะไร
ตอบ ลบผู้ใช้
2. Change the account type คืออะไร
ตอบ เปลี่ยนชนิดของผู้ใช้
.
3. Change the picture คืออะไร
ตอบ เปลี่ยนภาพผู้ใช้
4. Remove the password คืออะไร
ตอบ ย้ายหรือลบรหัสผู้ใช้
5. Change the name คืออะไร
ตอบ เปลี่ยนชื่อผู้ใช้
6. Chang the password คืออะไร
ตอบ เปลี่ยนรหัสผู้ใช้
7. ผู้ใช้ในระดับใดสามารถเปิดและปิดการใช้งานผู้ระดับ Guest ได้
7. ผู้ใช้ในระดับใดสามารถเปิดและปิดการใช้งานผู้ระดับ Guest ได้
ตอบ Administrator
8. ข้อความที่ปรากฎว่า " Do you want to keep you's files ? " เป็นส่วนหนึ่งของขั้นตอนใด
ตอบ การลบผู้ใช้
9. ผู้ใช้ในระดับใดที่สามารถ Log On เข้าไปสร้าง User Account ได้
ตอบ Adminstrator
10. user account คือ
ตอบ บัญชีผู้ใช้เครื่องคอมพิวเตอร์
บทที่ 6
1. Read-only คือคุรสมบัติแบบใดของโฟลเดอร์
1. Read-only คือคุรสมบัติแบบใดของโฟลเดอร์
ตอบ ไม่มีข้อใดถูก
2. Hidden คือคุณสมบัติแบบใดของโฟลเดอร์ตอบ เขียนโฟลเดอร์นี้ได้
3. การค้นหาไฟล์หรือโฟลเดอร์ใช้โปรแกรมตอบ Help and Support
4. คำสั่งใดที่ใช้ในการเปลี่ยนชื่อไฟล์ โฟลเดอร์
ตอบ Rename
5. คำสั่งใดที่ใช้ในการลบไฟล์หรือโฟลเดอร์ตอบ Delete
6. การจัดเรียงไฟล์และโฟลเดอร์แบบ Show in Group เป็นการจัดเรียงแบบใดตอบ เรียงตามกลุ่มตัวอักษรแรกของชื่อ
7. การจัดเรียงไฟล์และโฟลเอดร์แบบ Size เป็นการจัดเรียงแบบใด
ตอบ เรียงตามขนาดความจุของไฟล์หรือโฟลเดอร์
8. เมื่อไฟล์หรือฟลเดอร์ถูกลบทิ้งจะย้ายไปอยู่ที่ใดตอบ ถังขยะ
9. ไฟล์ที่อยู่ในถังยะสามารถกู้คืนได้ไหม ?ตอบ สามารถกู้คืนได้
10. การเรียกดูคุณสมบัติของโฟลเดอร์ใช้คำสั่งใดตอบ Search














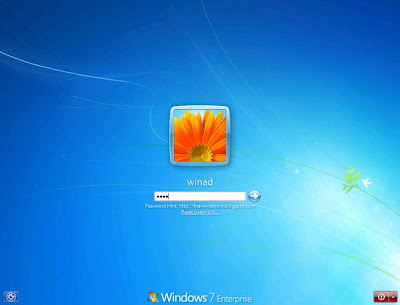

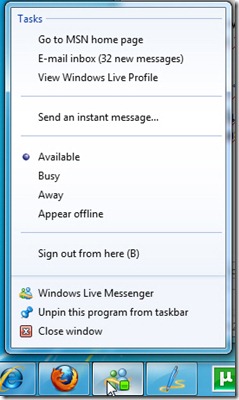
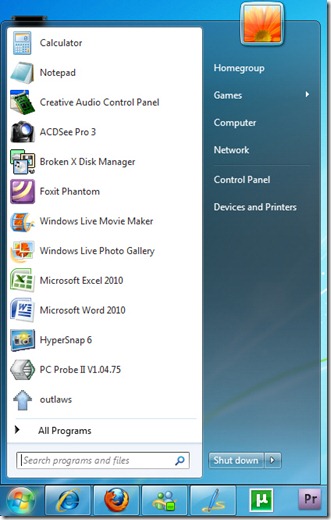 หน้าตาของ Start Menu ใน Windows 7
หน้าตาของ Start Menu ใน Windows 7