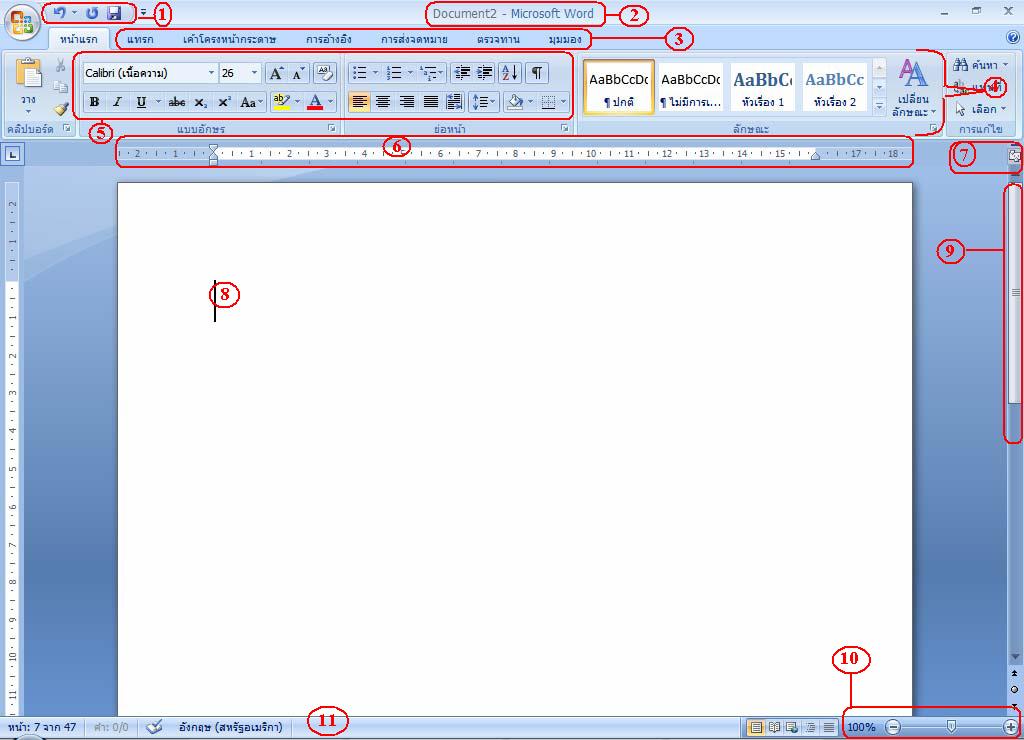ส่วนประกอบของ Microsoft Excel 2007
เมื่อเข้าสู่การทำงานของ Excel แล้วจะปรากฏหน้าต่างการทำงาน ซึ่งประกอบด้วยส่วนต่างๆดังรูป
โดยมีทั้งหมด 1,048,576 แถว และมีคอลัมน์ 16,384 คอลัมน์
ตำแหน่งเซลล์ที่เราสามารถป้อนข้อมูลเข้าไปได้ เราจะเรียกว่า Active Cell ซึ่งดูได้จากกรอบชื่อเซลล์ (Name Box) หรือสังเกตจากเซลล์ที่มีกรอบหนารอบเซลล์นั้น เมื่อเราต้องการป้อนข้อมูลในเซลล์ใด เราต้องเลื่อนกรอบดำไปที่เซลล์นั้นก่อน โดยใช้เมาส์หรือคีย์บอร์ด
ส่วนประกอบของโปรแกรม microsoft office 2007
1. ส่วนประกอบของโปรแกรมไมโครซอฟต์เวิร์ด
โปรแกรม Microsoft Word มีส่วนประกอบ ดังนี้
โปรแกรม Microsoft Word มีส่วนประกอบ ดังนี้
รูป แสดง ส่วนประกอบของโปรแกรม Microsoft Word
- แท็บเครื่องมือ ด่วน
- ชื่อแฟ้มและ โปรแกรม
- แท็บ
- Ribbon
- แบบอักษร
- ไม้บรรทัด
- ตัวเปิดไม้บรรทัด
- ตำแหน่งพิมพ์หรือ เครื่องหมายจบ
- แท็บเลื่อน
- มุมมอง/ย่อขยาย
- แท็บสถานะ
จากปุ่มเมนูด้านบน สามารถ อธิบายได้ดังนี้
1.1 แท็บชื่อแฟ้มและโปรแกรม (Title bar)
เป็นส่วนที่แสดงชื่อของโปรแกรม และชื่อไฟล์เอกสารที่เราเรียกใช้
1.2 แท็บ
เป็นส่วนที่แสดงคำสั่งเป็นรายการรายละเอียดที่ต้องเปิดเรียกใช้
1.3 แท็บเครื่องมือด่วน (Toolbar)
เป็นส่วนที่แสดงคำสั่งของเวิร์ดที่ใช้บ่อย ๆ โดยแสดงในรูปของปุ่ม รูปภาพ หรือไอคอน โดยปกติจะมีแท็บเครื่องมือมาตรฐาน จัดรูปแบบ และรูปวาด ขึ้นมาให้ก่อน
1.4 ไม้บรรทัด (Ruler)
เป็นส่วนที่แสดงมาตราส่วนเช่นเดียวกับไม้บรรทัดทั่วไป เพื่อบอกระยะ ของข้อความในเอกสาร มีทั้งแนวนอนและแนวตั้ง ใช้ได้ทั้งเป็นนิ้วและเซนติเมตร
1.5 ตำแหน่งพิมพ์
เป็นเครื่องหมายที่บอกตำแหน่งการพิมพ์งาน (Cursor)
ตาราง การใช้แป้นพิมพ์ เพื่อเลื่อนหน้าเอกสารหรือตำแหน่งพิมพ์
เป็นส่วนที่แสดงชื่อของโปรแกรม และชื่อไฟล์เอกสารที่เราเรียกใช้
1.2 แท็บ
เป็นส่วนที่แสดงคำสั่งเป็นรายการรายละเอียดที่ต้องเปิดเรียกใช้
1.3 แท็บเครื่องมือด่วน (Toolbar)
เป็นส่วนที่แสดงคำสั่งของเวิร์ดที่ใช้บ่อย ๆ โดยแสดงในรูปของปุ่ม รูปภาพ หรือไอคอน โดยปกติจะมีแท็บเครื่องมือมาตรฐาน จัดรูปแบบ และรูปวาด ขึ้นมาให้ก่อน
1.4 ไม้บรรทัด (Ruler)
เป็นส่วนที่แสดงมาตราส่วนเช่นเดียวกับไม้บรรทัดทั่วไป เพื่อบอกระยะ ของข้อความในเอกสาร มีทั้งแนวนอนและแนวตั้ง ใช้ได้ทั้งเป็นนิ้วและเซนติเมตร
1.5 ตำแหน่งพิมพ์
เป็นเครื่องหมายที่บอกตำแหน่งการพิมพ์งาน (Cursor)
ตาราง การใช้แป้นพิมพ์ เพื่อเลื่อนหน้าเอกสารหรือตำแหน่งพิมพ์
แป้นพิมพ์ | หน้าที่ |
กดแป้น Home กดแป้น End กดแป้น Ctrl + Home กดแป้น Ctrl + End กดแป้น Page Up กดแป้น Page Down กดแป้น Ctrl + Page Up กดแป้น Ctrl + Page Down | Iให้ตำแหน่งพิมพ์วิ่งไปต้นบรรทัดเอกสารนั้น Iให้ตำแหน่งพิมพ์วิ่งไปท้ายบรรทัดเอกสารนั้น Iให้ตำแหน่งพิมพ์วิ่งไปต้นเอกสารนั้น Iให้ตำแหน่งพิมพ์วิ่งไปท้ายเอกสารนั้น Iเลื่อนไปดูเอกสารทีละหน้าจอทางด้านบน Iเลื่อนไปดูเอกสารทีละหน้าจอทางด้านล่าง Iเลื่อนไปดูเอกสารทีละหน้าเอกสารทางด้านบน Iเลื่อนไปดูเอกสารทีละหน้าเอกสารทางด้านล่าง |
1.6 แท็บสถานะ (Status bar)
เป็นส่วนที่แสดงการใช้งานเอกสารขณะนั้น ในบางภาวะการทำงาน ส่วนนี้จะแสดงคำอธิบายการทำงานให้ทราบด้วย
1.7 เลือกวิธีเรียกดู
เป็นเครื่องมือหรือปุ่มที่ใช้ในการเรียกดูเอกสารตามที่ต่าง ๆ ที่จะเลือก
เป็นส่วนที่แสดงการใช้งานเอกสารขณะนั้น ในบางภาวะการทำงาน ส่วนนี้จะแสดงคำอธิบายการทำงานให้ทราบด้วย
1.7 เลือกวิธีเรียกดู
เป็นเครื่องมือหรือปุ่มที่ใช้ในการเรียกดูเอกสารตามที่ต่าง ๆ ที่จะเลือก
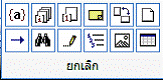
รูป แสดง วิธีต่าง ๆ ในการเลือกใช้ปุ่มคำสั่งเรียกดูเอกสาร
1.8 มุมมองต่าง ๆ
เราสามารถใช้แท็บมุมมอง และกลุ่มคำสั่งต่าง ๆ บน Ribbon หรือใช้แถบ สถานะทางมุมล่างขวามือ
เราสามารถใช้แท็บมุมมอง และกลุ่มคำสั่งต่าง ๆ บน Ribbon หรือใช้แถบ สถานะทางมุมล่างขวามือ

รูป แสดง เมื่อกดปุ่ม มุมมอง
2. การใช้แท็บคำสั่งหรือเมนูลัดคำสั่ง
เมื่อเปิดโปรแกรม Microsoft Word 2007 ขึ้นมาพิมพ์งานเอกสาร จะสามารถใช้ แท็บคำสั่งได้ ดังต่อไปนี้
2.1 การเรียกใช้จากแท็บเครื่องมือ Ribbon
เมื่อเปิดโปรแกรมมา จอยู่ที่แท็บหน้าแรก ให้คลิกแท็บที่ต้องการทำงาน หรือเมื่อมีงานบางงาน จะมีแท็บบริบท เกิดขึ้นมาเอง
เมื่อเปิดโปรแกรม Microsoft Word 2007 ขึ้นมาพิมพ์งานเอกสาร จะสามารถใช้ แท็บคำสั่งได้ ดังต่อไปนี้
2.1 การเรียกใช้จากแท็บเครื่องมือ Ribbon
เมื่อเปิดโปรแกรมมา จอยู่ที่แท็บหน้าแรก ให้คลิกแท็บที่ต้องการทำงาน หรือเมื่อมีงานบางงาน จะมีแท็บบริบท เกิดขึ้นมาเอง

รูปแสดง รูปแบบแท็บบริบท
สำหรับการเรียกใช้แท็บ สามารถเรียกใช้ได้ทั้งจากเมาส์และแป้นพิมพ์ ดังต่อไปนี้
2.1 การใช้แป้นพิมพ์ ให้กดแป้น Alt พร้อมกับคีย์ที่แสดงขึ้นมา
2.1 การใช้แป้นพิมพ์ ให้กดแป้น Alt พร้อมกับคีย์ที่แสดงขึ้นมา

รูป แสดง การใช้แป้นพิมพ์เรียกคำสั่ง
2.2 การใช้เมาส์ ให้คลิกที่ชื่อแท็บ ที่ต้องการใช้ แล้วคลิกเลือกรายการ คำสั่งในกลุ่มคำสั่งของแท็บนั้น
1) แท็บหน้าแรก เป็นแท็บเครื่องมือที่รวบรวมกลุ่มคำสั่งที่ใช้ใน การจัดรูปแบบของข้อความในเอกสาร ได้แก่ คลิปบอร์ด แบบอักษร ย่อหน้า ลักษณะ การแก้ไข เป็นต้น
1) แท็บหน้าแรก เป็นแท็บเครื่องมือที่รวบรวมกลุ่มคำสั่งที่ใช้ใน การจัดรูปแบบของข้อความในเอกสาร ได้แก่ คลิปบอร์ด แบบอักษร ย่อหน้า ลักษณะ การแก้ไข เป็นต้น
วิธีทำตัวหนังสือเรืองแสง

จากนั้น

จากนั้นมาที่เมนู Select --> load Selection
แล้วเข้าไปอีกครั้งที่ Select --> Modify --> Contract Selection เพื่อต้องการให้ Selection หดตัว โดยให้ปรับค่า Contract = 2 Pixels
เสร็จแล้วกด Delete ที่คีย์บอร์ด จะได้ภาพแบบนี้คือ การเจาะตัวอักษรแล้วเห็นแต่ขอบอักษร
แล้วเข้าไปอีกครั้งที่ Select --> Modify --> Contract Selection เพื่อต้องการให้ Selection หดตัว โดยให้ปรับค่า Contract = 2 Pixels
เสร็จแล้วกด Delete ที่คีย์บอร์ด จะได้ภาพแบบนี้คือ การเจาะตัวอักษรแล้วเห็นแต่ขอบอักษร

ทำให้ 2 เลยเยอร์บน เป็นแบบมัวๆ โดยไปที่ Filter >> Blur >> Guassian blur

ที่เมนูบาร์ กด Layer >> Merge Visible เพื่อรวมเลเยอร์ทั้งหมด

วิธีใช้งาน desktop author

รายละเอียดของตัวโปรแกรม

1. New ใช้สำหรับการสร้างงานใหม่
2. Open ใช้สำหรับเปิดงานที่มีอยู่แล้วเพื่อดูหรือแก้ไข
3. Save ใช้สำหรับบันทึกไฟล์งานที่ได้ทำขึ้น
4. Page ใช้สำหรับชมตัวอย่าง (Preview) งานที่ได้ทำขึ้นมา
5. Package (EXE) ใช้บีบอัดไฟล์งานทั้งหมดที่ทำขึ้นมาให้รวมเป็นไฟล์เดียวโดยมีนามสกุลเป็น .EXE
6. Package (DNL) ใช้บีบอัดไฟล์งานทั้งหมดที่ทำขึ้นมาให้รวมเป็นไฟล์เดียวโดยมีนามสกุลเป็น .DNL สำหรับการทำเวบไซด์
7. Package (DRM) ใช้ป้องกันไฟล์งานทั้งหมดที่ทำขึ้นมาเพื่อนำเสนอในเวบไซด์ไฟล์เดียวโดยมีนามสกุลเป็น .DRM
8. Package (SCR) ใช้ในการทำ Screen Saver
9. Publish ใช้สำหรับใส่ไฟล์ DNL ลงในเวบไซด์
10. Upload ใช้สำหรับ Upload ไฟล์ที่ได้ทำขึ้นเวบไซด์
11. Multimedia ใช้ในการแทรกไฟล์มัลติมีเดียต่างๆ ไม่ว่าจะเป็นเพลง หรือ มิวสิควีดีโอ หรือ ภาพยนตร์ สนับสนุนไฟล์นามสกุล .swf, .wma, .wav เป็นต้น
12. Eazyform ใช้ในการแทรกคำถาม คำตอบ และเพิ่ม Object ต่างๆลงในงาน
13. Refresh ใช้สำหรับ Refresh งานที่ทำ
14. Properties ใช้ตั้งค่าต่างๆของ งานที่ทำ
15. Template ใช้เลือกรูปแบบต่างๆ ให้กับชิ้นงาน
16. Buttons ใช้เลือกปุ่มต่างๆที่จะให้มีในงานของเรา

รู้จักรูปร่างหน้าตาของโปรแกรมกันแล้ว ต่อไปเราจะมาลองทำหนังสือ Electronic
เปิดโปรแกรม Desktop Author ขึ้นมา เลือก New

จะขึ้นหน้าต่าง Book Properties เซตค่าตามต้องการเลยครับ หรือจะเอาค่าที่ โปรแกรมตั้งไว้ก็ได้ครับ

1. Width : เลือกความกว้างของหนังสือ
2. Height : เลือกความสูงของหนังสือ
3. Border Colour : เลือกสีของขอบหนังสือ
No Border : เลือกว่าจะให้หนังสือมีขอบหรือไม่มี ถ้าให้หนังสือมีขอบให้เอาเครื่องหมายถูกออก
4. Paper Colour : เลือกสีของหน้ากระดาษ
5. Mask Colour : เลือกสีที่ใช้สำหรับการทำรูปให้โปร่งใส
6. Background Colour : เลือกสีพื้นหลัง
7. Character Set : เลือกภาษาที่ใช้
8. Text default left : เลือกขนาดความห่างของกล่องข้อความกับขอบกระดาษทางซ้ายมือ
9. Text default top : เลือกขนาดความห่างของกล่องข้อความกับขอบกระดาษด้านบน
10. Text default width : เลือกขนาดความกว้างของกล่องข้อความ
11. Text default height : เลือกขนาดความสูงของกล่องข้อความ
12. Start with tooltip auto update : เปิดหนังสือพร้อมอับเดทเคล็ดลับเครื่องมือ
13. Auto Start : เปิดหนังสือโดยให้หนังสือเปลี่ยนหน้าอัตโนมัติ
14. Start with background windows : เปิดหนังสือพร้อมฉากหลัง
15. Disable Print Function : สามารถ พริ๊นท์ ฟังก์ชั่นได้
16. Page Turn : ปรับค่าการเปลี่ยนหน้ากระดาษ
17. Fly Speed : เลือกความเร็วในการเปลี่ยนหน้ากระดาษ
18. Start Status : เลือกว่าจะให้มีเมนูบนหนังสือหรือว่าไม่มี
19. DWB Go To : เลือกสไตล์ในการใช้ ฟังก์ชั่น Go To
20. Default Unicode Value : เลือกค่ายูนิโค้ดพื้นฐาน
21. With/Without Password : เลือกว่าจะให้หนังสือมี Password หรือไม่
22. Book Password : .ใส่ Password หนังสือ
23. Book Backup File : เลือกว่าจะให้มีไฟล์ Backup หนังสือกี่ไฟล์
24. Disable Send Mail Function : สามารส่ง Email ได้
25. Disable SaveAs Function : สามารถเซฟได้
26. Book Transparency : เซตค่าต่างๆในการทำปกหนังสือ
27. Book DRM : เซตค่าการป้องกันต่างๆ
28. Book Email : เซตค่า Email สำหรับหนังสือ
29. Book Multimedia : เซตค่า มัลติมีเดียสำหรับหนังสือ
จัดการทำหนังสือตามแบบฉบับของคุณๆครับ ส่วนในตัวอย่างผมเริ่มจาก การแบ่งหน้ากระดาษ ครับ โดยการเลือกที่ Buttons > 3D_Spines หรือ Dividers

จะมี Dialog Box ขึ้นมาให้เราเลือกรูปแบบของตัวแบ่งหน้ากระดาษครับ แล้วกด Use

นำมาจัดไว้กึ่งกลางของหน้ากระดาษครับ (ใครจะไม่แบ่งหน้ากระดาษ หรือจะหารูปอื่นมาเป็นตัวแบ่งแทนก็ได้นะครับ Up to You)

ทำการใส่รูปภาพลงไปเพื่อทำปกครับ เลือกที่กล่อง Insert เครื่องมือหรือจะเลือกที่ Insert > Image ก็ได้ครับ

จะมี Dialog Box ขึ้นมาให้ทำการเลือกภาพครับ

ได้รูปที่ต้องการแล้วก็ใส่ลงไปในหนังสือของเราได้เลยครับ ปรับขนาดตามความเหมาะสม

จะทำให้เป็นปกได้โดยสมบูรณ์ จะต้องทำให้หน้าหนังสือฝั่งซ้ายมือหายไปโดยการเลือก Tools > Book Transparency

จะปรากฏ Dialog Box ขึ้นมาที่หัวข้อ Eazy Cover Shape ให้ใส่เครื่องหมายถูกหน้า With Transparency แล้วเลือก Select ดังรูป เพื่อปรับสี (หรือจะใช้สีเดิมที่โปรแกรมมีให้ก็ได้) แล้วกด OK

จากนั้นให้เลือกที่กล่องเครื่องมือ Insert Box หรือเลือกที่เมนู Insert > Box

จะปรากฏ Dialog Box สีขึ้นมาให้เราเลือกสีเดียวกับที่เราได้กำหนดไว้ใน Transparent Colour

จะเห็นกล่องสีเพิ่มเข้ามาในหน้าหนังสือของเรา ดังรูป

จัดการขยายกล่องสีให้เต็มหน้ากระดาษของเรา เพื่อจะทำให้กลายเป็นวัตถุโปร่งใสก็จะได้หน้าปกหนังสือขึ้นมาแล้ว

ต่อมาเราจะมาทำเนื้อหาของหนังสือกัน โดยการเลือก กล่องเครื่องมือ Page เลือก Add page หรือ เมนู Insert > Page จะได้หน้าใหม่ขึ้นมา ให้เราเว้นหน้านี้ไว้เพื่อทำสารบัญในตอนท้าย ให้เรา Add หน้าใหม่เพิ่มอีกหนึ่งหน้า ถึงตอนนี้เราจะมีหนังสือทั้งหมด 3 แผ่น รวมปกด้วย

เมื่อเราเพิ่มหน้ากระดาษใหม่มาให้เราทำเนื้อหาในกระดาษแผ่นที่ 3 โดยการใส่สิ่งต่างๆที่คุณต้องการไม่ว่าจะเป็นรูป ข้อความ เสียงเพลง หรือ มิวสิควีดีโอ ในตัวอย่างผมจะทำการใส่รูป เนื้อเพลง และ เพลง ในกระดาษแผ่นนี้นะครับ เริ่มจากการแบ่งหน้ากระดาษก่อนแล้วตามด้วยการใส่รูปโดยการ Insert > Image

ต่อมาก็ทำการใส่สีพื้นให้กับหน้ากระดาษครับ โดยถ้าเราต้องการให้หนังสือเราทั้งเล่มมีหน้ากระดาษเป็นสีเดียวกันหมดให้ เลือกที่ File > Book Properties แล้วเปลี่ยนสีหน้ากระดาษที่ Paper Colour หากต้องการให้หน้ากระดาษที่เรากำลังทำเปลี่ยนสีเพียงหน้าเดียวให้เลือก Insert > Box เลือกสีตามใจชอบแล้วขยายปิดให้หมดทั้งหน้ากระดาษ จะได้ดังรูป

ต่อมาให้ กดคลิกขวาที่หน้ากระดาษเลือก Send to bottom เพื่อให้กล่องสีที่เราเลือกมาลงไปอยู่ด้านล่างภาพและข้อความที่เราได้ ใส่ไว้ในหน้ากระดาษ

จะปรากฏภาพที่เราได้ใส่ไว้ในตอนแรกขึ้นมาครับ

ทีนี้มาถึงการใส่ข้อความลงในหน้ากระดาษของเรานะครับ ให้เลือกที่กล่องเครื่องมือ Insert หรือ เลือกที่เมนู Insert > Text

จะปรากฏ Dialog Box กล่องข้อความออกมา ให้พิมพ์ข้อความที่ต้องการลงไป เมื่อพิมพ์ถ้าปรากฏข้อความเป็นภาษาต่างดาว เหมือนดังรูป

ให้แก้ไขโดยการทำ แถบไฮไลท์ ที่ข้อความของเรา แล้วเปลี่ยนค่าที่ช่องภาษาจาก THAI เป็น DEFAULT และเปลี่ยน Font เป็น Font ภาษาไทย ข้อความก็จะสามารถอ่านเป็นภาษาไทยได้แล้ว

เมื่อใส่ข้อความเสร็จเรียบร้อย ก็จะได้ออกมา ดังรูปนี้

เราจะมาใส่เพลงลงไปในหนังสือ ของเรากัน ครับ เลือกที่ กล่องเครื่องมือ Insert หรือเลือกแถบเครื่องมือด้านบน ที่ Multimedia หรือเลือกที่ เมนู Insert > Multimedia จะปรากฏ Dialog Box และ กรอบมัลติมีเดียขึ้นมาดังภาพ

1. Font : เลือก Font
2. Text Colour : เลือกสีตัวอักษร
3. File : ช่องบอกชื่อไฟล์ที่เราใส่ลงในหน้าหนังสือ
4. Embed file inside book : เลือกใส่ไฟล์ลงในหนังสือเลือกที่ Select Multimedia เพื่อใส่ไฟล์ เพลง หรือ Video ที่เราจะใส่ลงไป (รองรับไฟล์ .swf / .wma / .wav )
5. Start play automatically : เลือกให้เพลงเล่นแบบ อัตโนมัติ
6. Loop : เลือกให้เล่นเพลงวนต่อเนื่อง
7. Add/Change image : ใส่รูปภาพ
8. Remove image : เอารูปภาพออก
9. Note Text : กล่องใส่ข้อความ
เลือกใส่ไฟล์เพลงในตัวอย่างผมเลือกไฟล์ Flash

เมื่อเลือกไฟล์เรียบร้อยกด OK ออกมาจะเห็น กรอบมัลติมีเดียอยู่ถ้าเราใส่ไฟล์เพลง ให้เราทำการย่อแล้วนำไปซ่อนไว้ในรูปหรือที่ต่างๆ ของหนังสือ แต่หากเราใส่ไฟล์ Video ให้ทำการขยายกรอบ ตามความเหมาะสมเพื่อให้เกิดภาพ Video ขึ้นในกรอบนั้น

ผมเอาไปแอบไว้ใกล้ๆกะพี่ตูน เลย อิอิ

คราวนี้เราก็มาทำปุ่มเมนูต่างๆ บนหนังสือกัน หุหุ โดยการเลือกที่ แถบเครื่องมือ Buttons ซึ่งมีให้เลือกหลายฟังก์ชั่นมาก เรามาลองทำ ปุ่ม Close เพื่อใช้ในการออกจากการดูหนังสือ หรือ ปิดนั่นเอง เลือกที่ Buttons > Close

จะปรากฏ Dialog Box ขึ้นมาให้เราเลือกรูปแบบ ก็เลือกกันได้ตามใจชอบครับ

หรือหากเราไม่ชอบใจกับรูปแบบที่ให้มานั้น ก็สามารถ Insert รูปของเรามาแทนได้ครับ
ในตัวอย่างผมได้ทำรูปแบบขึ้นมาเอง แล้ว Insert เข้ามาครับเสร็จแล้วจัดวางตำแหน่งให้เรียบร้อย

มาถึงตอนนี้ปุ่ม Close ที่เราใส่เข้าไปจะไม่สามารถใช้งานได้จนกว่าเราจะใส่ค่าให้กับมันโดยการ คลิกที่ตัวรูปภาพปุ่ม แล้วเลือกกล่องเครื่องมือ Change หรือ คลิกขวาที่รูปภาพปุ่มแล้ว เลือก Change Link

จากนั้นจะปรากฏ Dialog Box ขึ้นมาให้เลือกค่าต่างๆ ในที่นี่เราทำปุ่ม Close หรือ ปุ่มปิด ให้เลือกค่าที่ CloseWindow

หลังจากนั้นจะใส่ปุ่มอะไรเพิ่มเติมก็แล้วแต่คุณแล้วเลือกเซตค่าตามใจชอบครับ หรือใครจะเพิ่มหน้าหนังสือก็ตามสบายครับ มาพูดถึงสิ่งที่ค้างไว้คือ สารบัญครับ ให้เราย้อนกลับไปที่หน้า 2 ที่เราข้ามาในตอนแรกครับโดยเลือกกล่องเครื่องมือ Page หรือ เมนู Control > Previous Page ครับ

ก็จะกลับมาที่หน้า 2 ที่เราข้ามไปซึ่งขาวสะอาดหมดจดเพราะเรายังไม่ได้ทำอะไร ครับ ทีนี้ก็มาเริ่มทำสารบัญ โดยการแบ่งหน้ากระดาษใส่รูป ใส่ไฟล์ต่างๆ ตามใจชอบครับ

หลังจากนั้นก็มาทำหัวเรื่องครับ (สารบัญ) จะใช้วิธีพิมพ์ใน Text Box หรือนำภาพมาใส่ก็ได้ครับ พอได้หัวเรื่องเสร็จ ก็มาทำเมนูสารบัญกันต่อครับ โดยจะใช้การ ทำปุ่มกด หรือ การ Insert ภาพมาใส่ก็ได้ครับ

พอเราได้ภาพที่จะมาทำเป็น ปุ่มเพื่อกดสำหรับโยงไปหน้าที่เราต้องการก็จัดวางตำแหน่งแล้ว คลิกขวาที่ภาพเพื่อใส่ฟังก์ชั่น Change Link

จะปรากฏ Dialog Box ขึ้นมาให้เลือกฟังก์ชั่นให้เราเลือก ฟังก์ชั่น Page แล้วจะปรากฏ แถบฟังก์ชั่น ขึ้นมาอีกหนึ่งแทบ ให้เลือก ว่าเราต้องการจะให้ กดปุ่มนี้แล้วโยงไปหาหน้าอะไร ก็คง Concept เดิมครับ เลือกกันตามใจชอบเลย อิอิ


ต่อมาเราก็จะมาทำปกหลังกันนะครับ วิธีการก็เหมือนกับการทำ ปกหน้าอ่ะ ครับ ต่างกัน 2 จุด คือ
1. การใส่รูปจะต้องใส่ด้านตรงกันข้ามกับปกหน้าเสมอ

2. เซตค่า Book Transparency ที่หัวข้อ Easy Back Cover Shape ให้ใส่เครื่องหมายถูกหน้า With Transparency และ เลือกสี ครับ

พอเราทำหนังสือครบทุก หน้าตามที่ต้องการแล้วก็จะถึงขั้นตอนของการ Save ครับในครั้งแรกที่ทำการ Save แนะนำให้ เลือกที่ File > Save As… ครับเพราะถ้าเราคลิกที่ แถบเครื่องมือรูป 
มันจำทำการเซฟลงใน Folder ที่เราเก็บไฟล์ต่างๆ ที่เราใช้ในการทำหนังสือ เช่น เราใช้ไฟล์รูปจาก Drive D มากโปรแกรมจะทำการเซฟงานลงใน Drive D เลยครับ ทำให้ยุ่งยากต่อการจัดการ ดังนั้น ควรเลือก Save As.. แล้วเลือกที่ที่ต้องการ Save งานเก็บไว้ครับ พอเราเซฟงานเสร็จแล้ว ก็จะมาดูหน้าตาหนังสือเราว่าเป็นอย่างไร โดยการเลือกที่ แถบเครื่องมือ Package หรือ File > Package EXE ครับ

พอเลือก Package EXE โปรแกรมจะทำการรวมข้อมูล พอรวมเสร็จ หนังสือ ของเราก็จะเด้งขึ้นมาให้ได้ชมกัน

หน้าตาหนังสือของเราครับ

สมัครสมาชิก:
บทความ (Atom)